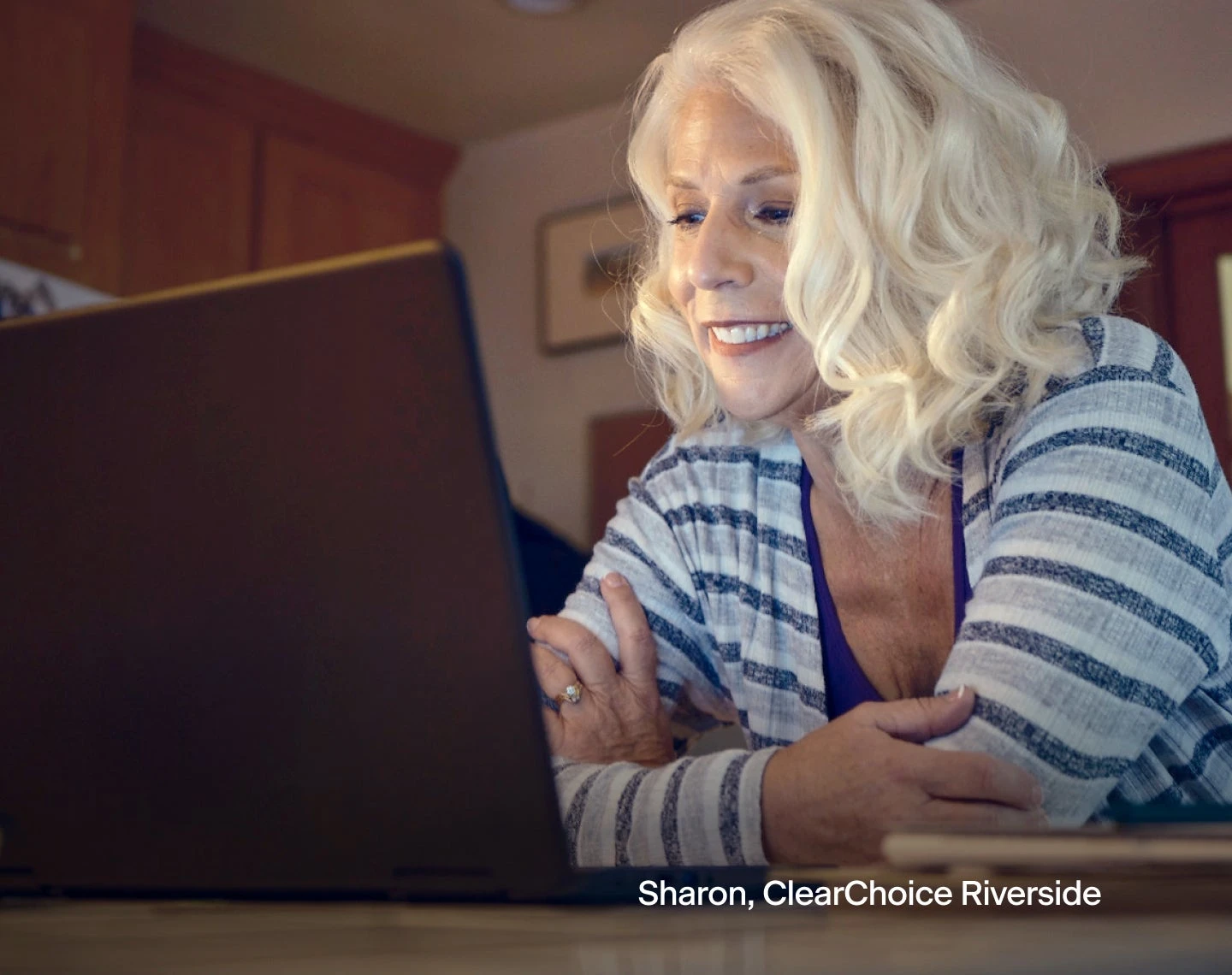
Get Ready For Your Online Education Session
An online education session from the comfort of your own home.
The online education session is a vital step in committing to your dental health. Many of our patients prefer online education sessions because they do not need to travel to a ClearChoice center. Below, you’ll find answers to some of our most commonly asked questions. We hope they alleviate any concerns you have and help you understand the importance of attending the online education session.
Frequently asked questions
Here are some of the most common questions we receive regarding online education sessions.
Before Your Online Education Session
How do I fill out my forms?
You will fill out and submit your forms entirely on our secure online platform. You will be able to type and submit your information directly into your web browser.
If you need help filling out your forms, there is a help icon in the upper right hand corner of the platform that you can click on. Forms must be fully completed in order for you to join your online education session. If you do not fully complete your forms, you will see your forms when you log into your appointment and will need to complete them to join the online education session.
If you need help completing your forms, please give us a call at (888) 486-3443.
I’ve received multiple emails. Which one do I use for the session?
At the bottom of the emails you’ve received about your consult, there is a button labeled “Join Session” or “Appointment Link.” You will click that to join your session.
Why are there so many forms?
These forms are to help your ClearChoice doctor understand your dental situation. Filling these forms out accurately ensures that we can provide the best value possibly during your session.
What is the consent form for?
The consent form allows a ClearChoice doctor to communicate with you through our secure online platform. We cannot have your session without it.
How can I get ready for the session?
All you have to do to get ready is complete your forms, as well as test the microphone and camera on the device you’ll be using to join the session. The links for these steps can be found within the email you’ve received.
During Your Session
What type of device should I use?
You can use a laptop, smartphone or tablet during the appointment, whichever device you are most comfortable with. When you submit your forms, you will be able to test your microphone and camera to ensure they work with our secure online platform.
Will I meet with the doctor?
Yes. The doctor will attend your session, and you will be able to ask them questions during that time.
What should I expect during the consultation?
You will experience the same one-on-one attention during your online education session as you would during an in-person appointment at a ClearChoice center. We will cover the dental implant process, our all-in-one facility and our capabilities in detail.
